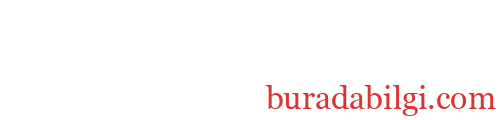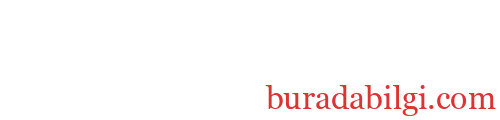İçindekiler ✓
WordPress kullanıcılarını en çok korkutan hatalardan biride “Web Sitenizde Kritik Bir Hata Oluştu” hatasıdır. Ziyaretçilerin web sitenizi ziyaret etmesini engellemekle kalmaz ek olarak admin panelinize girişinizi bile engelleyebilir. Bu tabi sizi korkutabilir ve işlerinizi engelleyebilir.
Neyse ki, bu sorunu çözmek o kadar abartılacak bir işlem değil. Bu yazımızda sizlere , “ Web sitenizde kritik bir hata oluştu ” mesajını ve bunu düzeltmenin yöntemlerini anlatmaya çalışacağız.
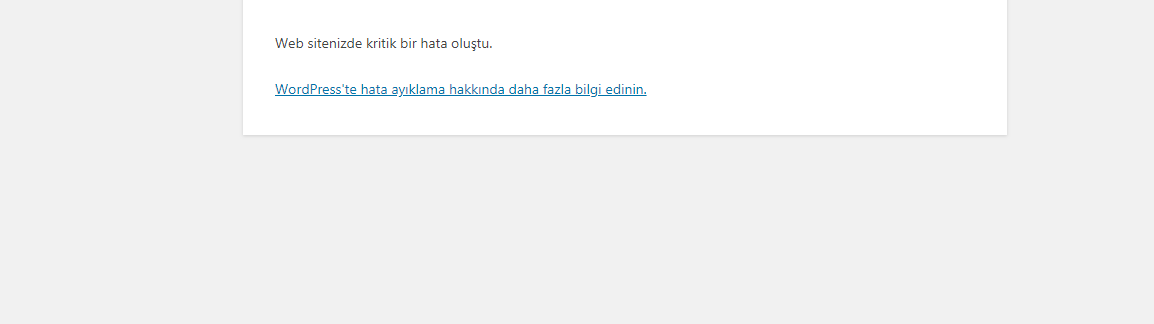
“Web Sitenizde Kritik Bir Hata Oluştu” Ne Anlama Gelir?
WordPress sitemizde karşımıza bazen çıkan hatalardan biriside : “Bu web sitesinde kritik bir hata oluştu. Lütfen talimatlar için site yöneticisi e-posta gelen kutunuzu kontrol edin.” hatasıdır. Bu mesaj sitenizde ciddi bir sorun olduğunu gösterir. Bu hatanın temel sebebi bir PHP kodu çalışmayı sonlandırdığında veya işlemini bitirmediğinde oluşur.
WordPress yazılımını sıkça kullanıyorsanız hatanın nedeninin beyaz sayfa hatası olduğunu tahmin ediyorsunuzdur. WordPress, kullanıcılarına faydalı olmak için onlara daha iyi hizmet vermek adına kullanıcılarına bir temanın ve ya eklentinin önemli bir hataya sebep olduğunu e-posta yardımıyla kullanıcılarına iletir. Kullanıcılar e-posta yardımıyla soruna neyin sebep olduğu hakkında daha fazla bilgiye sahip olur.
WordPress tarafından gönderilen bu e-posta siteyi kurtarmak için bir link içerir. WordPress admin paneline güvenli bir şekilde girişi sağlamak ve sorunu çözümlemek adına bu linke tıklanması gerekir.
Ancak, site sahiplerinin e-postayı almadığı ve sorunu kendi başlarına bulmaları gerektiği durumlar olabilir. WordPress sitenizde “Bu web sitesinde kritik bir hata oluştu. Lütfen talimatlar için site yöneticisi e-posta gelen kutunuzu kontrol edin.” karşılaştınız fakat e-postanıza her hangi bir mail gelmediyse spam klasörünüzü kontrol edininiz.
WordPress Hataları Nelerden Kaynaklanabilir ?
Bu hatanın bir çok nedeni olabilir. Bunların bazıları şunlardır.
- PHP sürümü uyuşmazlığı
- PHP değerleri yetersizliği
- Eklentiden kaynaklanan hatalar
- Temadan kaynaklanan hatalar
- Yazılımsal hatalar
- Veritabanındaki bozulmalar
WordPress’te Önemli Hataları Düzeltmenin Yolları
Önemli WordPress hatalarını çözebilmek ve hatayı ortadan kaldırmak için önce hatanın ne olduğunu bilmek gerekir. WordPress’ ten gelen bildirim size hatanın hangi dosyanın ve kod satırının sebep olduğu hakkında önemli bilgiler verir. Fakat bazı durumlarda bu e-postayı almaya bilirsiniz bu durumlarla karşılaştığınızda endişelenmeyin. WordPress sitenizdeki önemli hatayı giderebilmeniz için yöntemler vardır:
Yedekten Geri Yükleme Metodu
WordPress bir hata oluştuğunda çok kolay ve pratik şekilde yedekten geri yükleyerek sorununuzu çözmüş olursunuz. Fakat kalıcı çözüm sağlamayabilir. Bunun için bunu anlamak için deneme yapmalısınız.
Eğer sizin elinizde yedek yok ise yedekten geri yükleme metodunu uygulamak için hosting firmanızın ücretli veya ücretsiz yedek alma hizmeti olup olmadığını öğrenmeniz gerekir. Eğer elinizde yedek var ise hosting kontrol paneliniz üzerinden veya FTP yolu ile bu yedeği yükleyebilirsiniz.
Varsayılan Temaya Geri Dönme – Tema Pasif Etme
WordPress alınan bu hata sizi temanızdan kaynaklanmış bir hataya götürebilir. Aldığınız bu hatanın temanızdan kaynaklandığını anlamak istiyorsanız FTP alanınızdan temanızın klasörünün ismini değiştiriniz. Bir diğer yapacağınız yöntem ise kullandığınız tema dosyasını silerek , farklı varsayılan bir temayı seçip sorununuzu çözüme ulaştırabilirsiniz.
Veri kaybına neden olmamak için sitenizin dosyalarının yedeğinin bulunduğundan emin olunuz veya işlemler öncesinde yedekleme yapınız.
PHP Memory Limitini Yükseltilmesi Yöntemi
PHP değerinizin yükseltilmesi sitenizin performansını artırır ve sitenizde meydana gelen hataları çözebilir. Temalarınızın ve eklentilerinizin bazı gereksinimlere ihtiyacı vardır. Bunlardan biri PHP Memory değeridir.
PHP değeri nereden yükseltilir?
FTP bağlantısı ile sitenizin dosyalarınıza erişin ve wp-config.php bir text veya kod editör ile açınız.
define ( ‘WP_MEMORY_LIMIT’, ‘512M’ );
bu kodu son satırın bi üzerine ekleyin ve kaydedin.
Sorun devam eder ise 1024M veya 2048M şeklinde yükseltmeyi deneyebilirsiniz. Fakat eklenti dökümantasyonunda bu şekilde bir talep yok ise bunu yapmayınız. Eğer sorun hala devam ediyorsa başka bir çözüm yoluna geçiniz.
Hata Ayıklamayı Etkinleştir ( Debug Mod ) Yöntemi
WordPress’te “Bu web sitesinde kritik bir hata oluştu. Lütfen talimatlar için site yöneticisi e-posta gelen kutunuzu kontrol edin.” hatasını aldıysanız ilk yapmanız gerekenlerden biri de hata ayıklamayı yani debug mode aktif etmek olmalıdır. Debug mode açtığınız zaman sitenizdeki tüm PHP hatalarını görebilirsiniz. Bu modu açtıktan sonra sorunları derinlemesine inceleyebilirsiniz.
WordPress’te hata ayıklamayı (debug mode) açmak istiyorsanız:
İlk yapmanız gereken web sitenizin dosyalarına FTP ile bağlanın.
Daha sonra FTP alanınızda WordPress kurulu olan bölümde wp-config.php dosyanızı bulup metin düzenleyiciyle veya kod editör açın.
define( ‘WP_DEBUG’, true );
define( ‘WP_DEBUG_DISPLAY’, false );
define( ‘WP_DEBUG_LOG’, true );
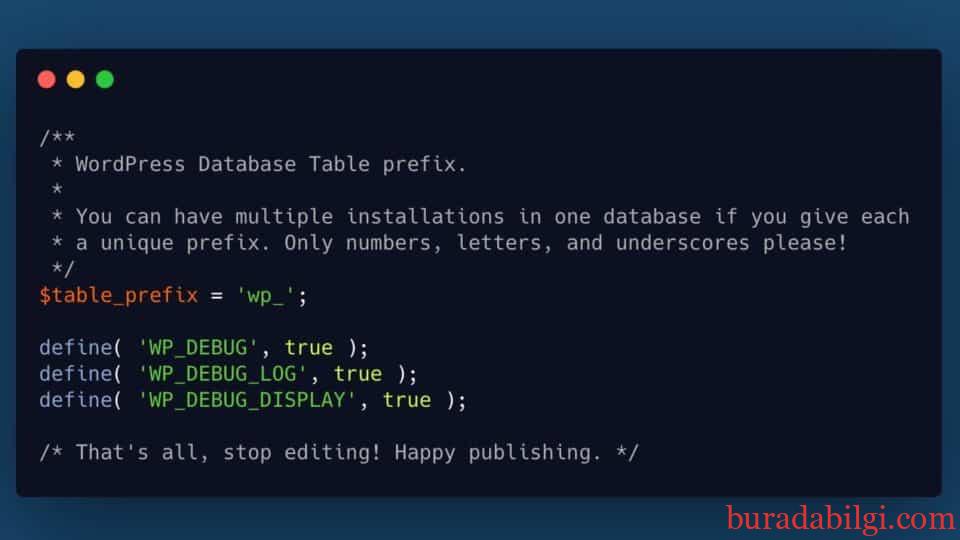
ve yukarında belirttiğimiz kodu belgenin altına, son mesajın hemen önüne yerleştirin, ardından dosyayı kaydedip kapatın. Bu işlemleri yaptıktan sonra artık hata ayıklamayı (debug mode) aktif hale geldi.
DİKKAT: Eğer wp-config.php dosyanızın içinde daha önce eklenmiş define( ‘WP_DEBUG’, false ); kodu bulunuyorsa false değerini true olarak değiştirerek aktif edebilirsiniz.
CPanel PHP Hata Kayıtlarını Aktif Etme ve Hataları Gösterme
CPanel PHP hata kayıtlarını aktif ederek bu sorunu çözmeye çok yaklaşabilirsiniz.
Bu yöntemimizde sizlere cpanel hataları gösterme yani php display error modu hakkında da kısaca bahsedeceğiz. Eğer cpanel kontrol paneline sahip bir hosting hizmetiniz varsa şansılısınız diyebiliriz.
cPanel hesabınızdan ”Yazılım” kategorisinde yer alan ”Select PHP Version” kısmına tıklayınız. Ardından Options bölümüne tıklayarak display errors seçeneğini seçiyoruz.
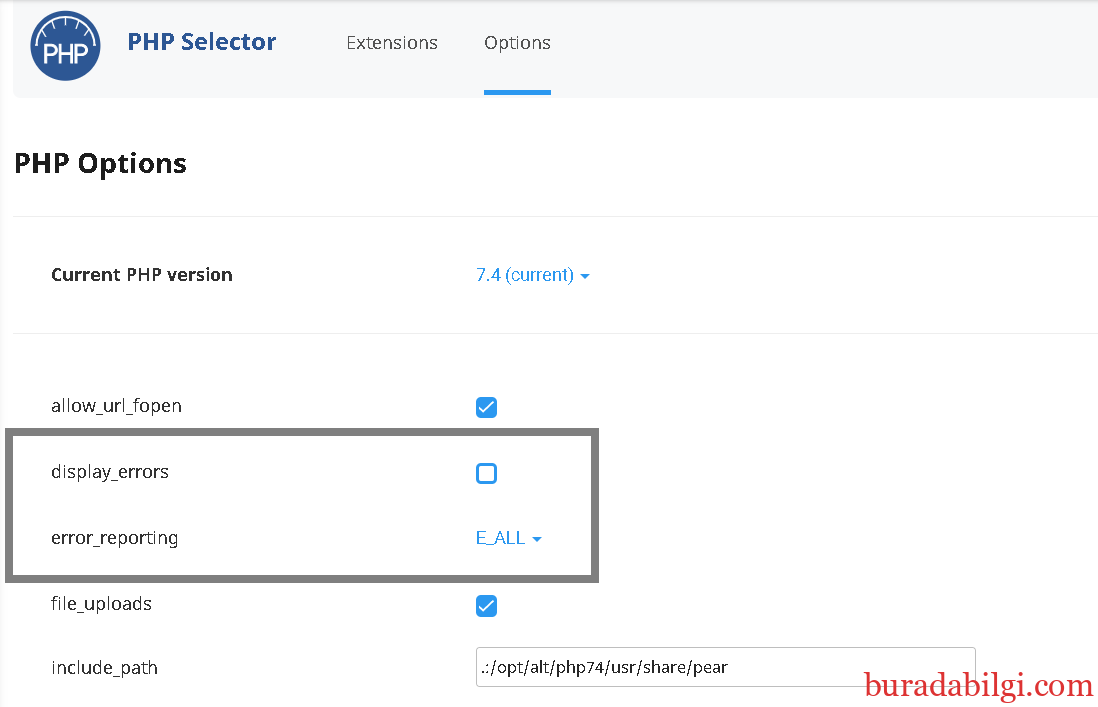
Error Reporting bölümünden E_ALL & E_NOTICE seçeneğini seçiyoruz.

Sonrasında sitemizdeki hata ekrana yazılacaktır. Bu hatadan sorunun hangi eklenti veya temada olduğunu gözlemleyebiliriz. Ve daha önceki seçeneklerde belirttiğimiz eklenti veya tema pasif etme metoduyla sitemizdeki sorunu çözebiliriz.
Dilerseniz daha önceki yazılarda paylaştığımız 2022’nin 8 En İyi Hosting Firmaları başlıklı yazımızı okuyabilirsiniz.